Introducing Revisions: An Easier Way to Undo Changes to Your Content
We all make mistakes. Now there’s an easier way to undo them.
Introducing Revisions!
Revisions is basically a log of what changes you’ve made to the content of each page on your site.
It keeps a record of who made the changes and how each change differs from the version before it. You can also revert to previous versions of a page or compare versions.
How do I use Revisions?
Revisions is a new tab that pops up on every page when you’re logged in to edit your site.
To see Revisions in action, log in to your site and go to a page you want to edit. Now, instead of two tabs, you’ll see three:
View, Edit, Revisions

When you click on the Revisions tab, this is what you’ll see:

Like I mentioned above, you can see:
- Each revision the page has had
- Who made the revisions
- When the revisions were made
- An option to compare revisions
- An option to revert to a past version
Look at past versions of a page
To see a previous version of the content on a page, all you have to do is click on the date and time stamp in the first column.
Doing this will NOT revert the page — it’s just a option so you can see what the page used to look like.

Compare Versions of a Page
To compare changes that were made to what existed before, go to the Compare column in the middle.

Click the radio buttons next to the two versions you’d like to compare and then click the Compare button at the top of the column. A side-by-side comparison will show up so you can see exactly how they differ!
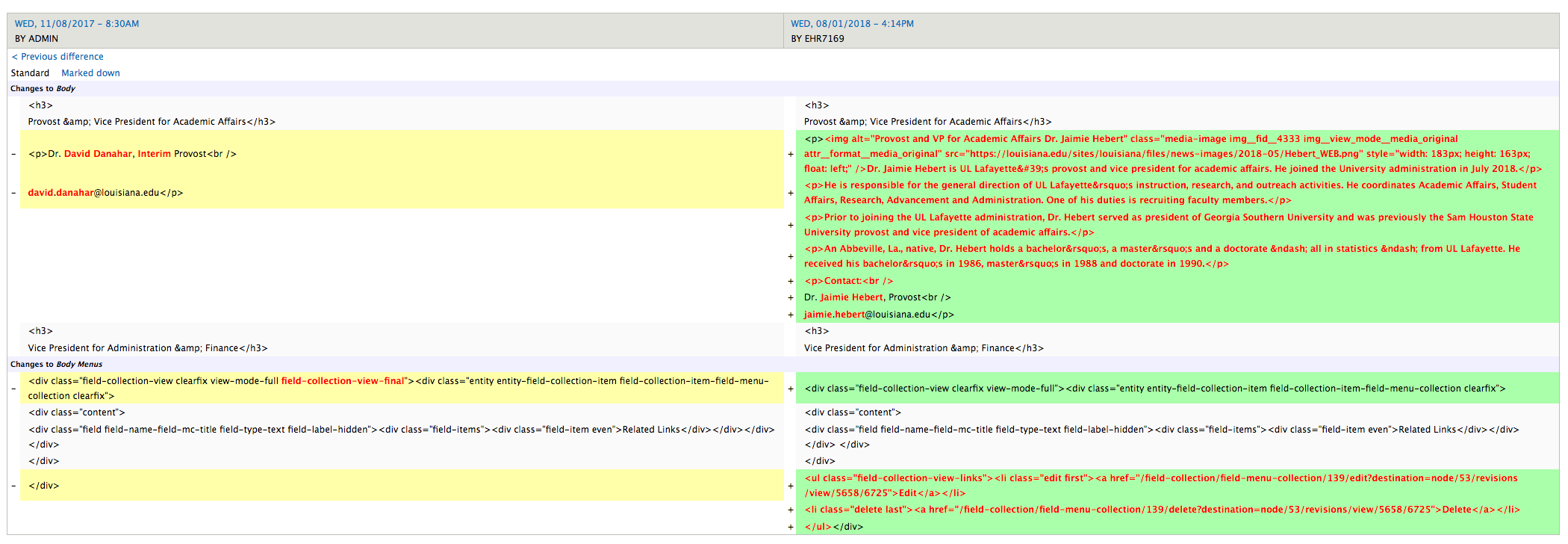
Revert to a Past Version
If you’ve made a mistake, this is where Revisions really shines.
Let’s say you made an accidental change to a page — like deleting entire paragraphs of text or a crucial photo, and you saved it without realizing that you messed it up.
To revert back to the previous version (and save yourself a major headache), all you need to do is find the version you need, and then click the “Revert” link in that row.

It will automatically change the page content back to what you had before, and you can continue editing from there (if you need to).
Not seeing Revisions?
If you don’t see this Revisions tab, that means your site may have been missed when we activated it. Email webcontent@louisiana.edu to get it up and running on your site.