Fleetio is fleet management software. Transportation Services has used Fleetio for the last two years to track vehicle inspections, vehicle work history, vehicle fuel usage, and parts and inventory for the department.
Transportation Services now also manages motor pool and University fuel and is expanding its use of Fleetio to those areas.
Who needs access to Fleetio?
You will need access to Fleetio if you:
- fuel a University vehicle and/or
- want or need to submit a work order for vehicle maintenance.
TMA Systems will no longer be used for work orders for vehicle maintenance.
How do I access Fleetio?
Fleetio can be accessed via a computer or smartphone with the Fleetio Go app. The app is available for download from the App Store or the Andriod/Google Play Store.
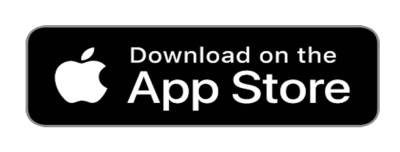
| 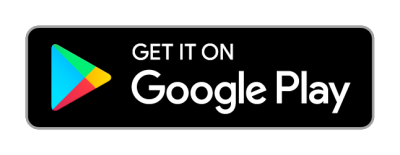
|
All employees who drive vehicles or will need access to fuel and/or vehicle inspections and maintenance should email transit@louisiana.edu for Fleetio login credentials. The email should include the employee’s name, ULID, and department. Users will be added to the system on an as-needed basis. Please allow time to receive your login credentials.
If you requested Fleetio user access, you should get an email invite to join. If you do not receive the email, check the Barracuda Spam service. Click the Accept Invite box within the email and setup your password.
Fuel Log Inspections
When you take fuel from the University’s pump, you should log it as follows:
- on the MV4 form and
- in the Fleetio Go app.
The easiest way to complete this process is within the Fleetio Go app. If you do not have access to a smartphone at the time of fueling, please document the process instead and enter it later at a desktop computer so that all data is recorded.
Departments will receive a bill for fuel costs from Transportation Services as opposed to the Office of Facilities Management.
MV4 forms should be submitted directly to Transportation Services and are due no later than the 5th of the month. If you fail to submit the forms correctly and on time, your fuel card may be suspended.
Logging a Fuel Log Inspection entry in Fleetio GO app
To log a Fuel Log Inspection entry in the Fleetio Go app, use the following instructions. Note that screenshots are provided as a point-of-reference. The software is updated frequently so the display may differ somewhat from the screenshots below.
- Open and log in to the Fleetio Go app.
- Click the three vertical bars at the top left of the screen to display the side menu.
Click Vehicles
If you are fueling a University vehicle with a Unit Number, select the vehicle you are fueling.
- Within the menu area of that Vehicle, click the plus sign.
Select Inspection
Choose Fuel Log
- Click Start Inspection and enter the following information when prompted:
- the vehicle’s current mileage;
- the amount of fuel taken; and
whether the pump worked.
- Click Submit
NOTE: If you do not have access to a smartphone at the pumps, ensure you note the 3 items of data so that it can be recorded on a desktop computer at your earliest convenience.
Vehicle Inspections
Vehicle and fuel log inspections will keep the odometer up-to-date for preventative maintenance purposes. Drivers should complete a vehicle inspection each time a vehicle is used to help ensure all vehicles in the system are up-to-date. If multiple personnel drive the vehicle, each person should complete Vehicle Inspection logs in Fleetio individually. This will assist with determining if/when a vehicle was damaged.
If the vehicle fails an item on the inspection, the mechanic will determine if the item needs to be fixed now or at a later date. If it has to be fixed now, the mechanic will create a work order for the failed item and will schedule a time to get it fixed. If it can be fixed later, the item will be turned into an issue and will be fixed when the vehicle is in the shop next.
Recording Vehicle Inspections in Fleetio GO App
To record Vehicle Inspections in the Fleetio Go app, use the following instructions.
- Log into the Fleetio Go app
- Click the three vertical bars at the top left of the screen to display the side menu.
- Click Vehicles
- Select your vehicles Unit number
- Click the plus sign
- Click Inspection
- Select the type of Inspection you would like to complete
- Fill in all required fields
- Click Submit
Recording Vehicle Inspections in Fleetio via the website
To record Vehicle Inspections in Fleetio via the website, use the following instructions.
- Log in to Fleetio website: www.fleetio.com/login
- Click Vehicle List from in the side navigation
- Select the vehicle you are inspecting
- In the Vehicle Overview menu to the left, click Inspections
- Click the Start Inspections button at the top right
- Choose the desired inspection: Fuel Log inspection for getting fuel or Pre Trip inspection
- Fill out the required fields
- Click Submit